Quote Commercial Jobs
Though CounterGo is not designed for commercial jobs, they can be quoted.
If you send your CounterGo Orders to Systemize, or export your Orders to Quickbooks, we suggest scheduling a support call to talk over your process before following the directions below. Email us at support@moraware.com to set up a time to talk.
When estimating commercial work, there are three steps to keep in mind:
- This method relies on pricing by the square foot, so calculate your square foot pricing.
- Draw and calculate the price for one counter or counter set.
- Adjust for tax.
Pricing commercial jobs correctly is more complicated than pricing a residential job - so do your own due diligence before using this technique. Feel free to ask us for help if you have questions.
CALCULATE PRICE AND ZERO WASTE
When using this method to calculate commercial jobs, it is necessary to calculate pricing by the square foot, even if you normally price by the slab.
Calculate the price you want to charge per square foot for your job. If you normally charge by the slab. The spreadsheet below can help you determine the square foot price for the commercial job.
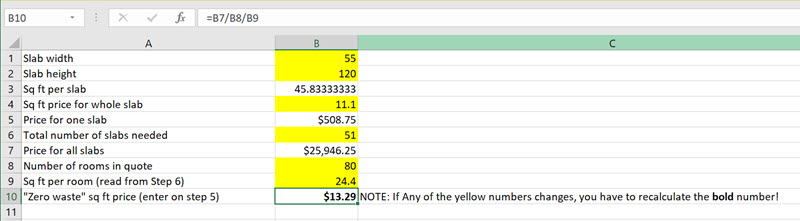
Calculate-zero-waste-sq-ft-price.xlsx
Calculate-zero-waste-meter-price.xlsx
CREATE THE QUOTE
Basically, we will create and price a single room, then multiply by the number of rooms that will be in the job.
- Create a new Quote and draw the counter shapes in Step 1. For this example, let's make two counters with a simple splash and a sink. Proceed through the Steps 1-5 as you would for a regular quote.
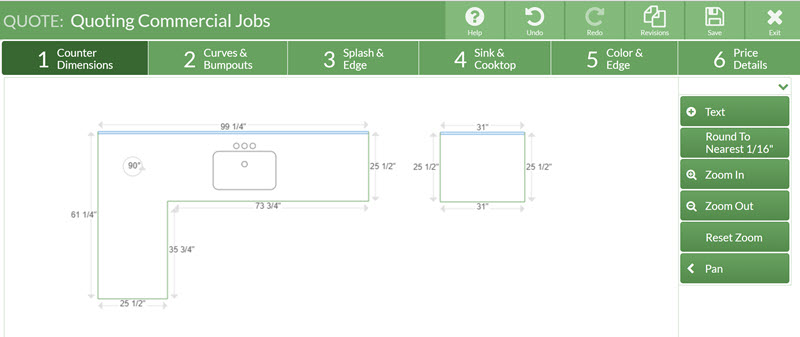
- In Step 5, select Material, Color, and Edge..
- Move to Step 6 and apply a tax rate as you normally would. In this example, only the physical items are taxed, your tax rules may be slightly different. Now you have the cost of one room including tax.
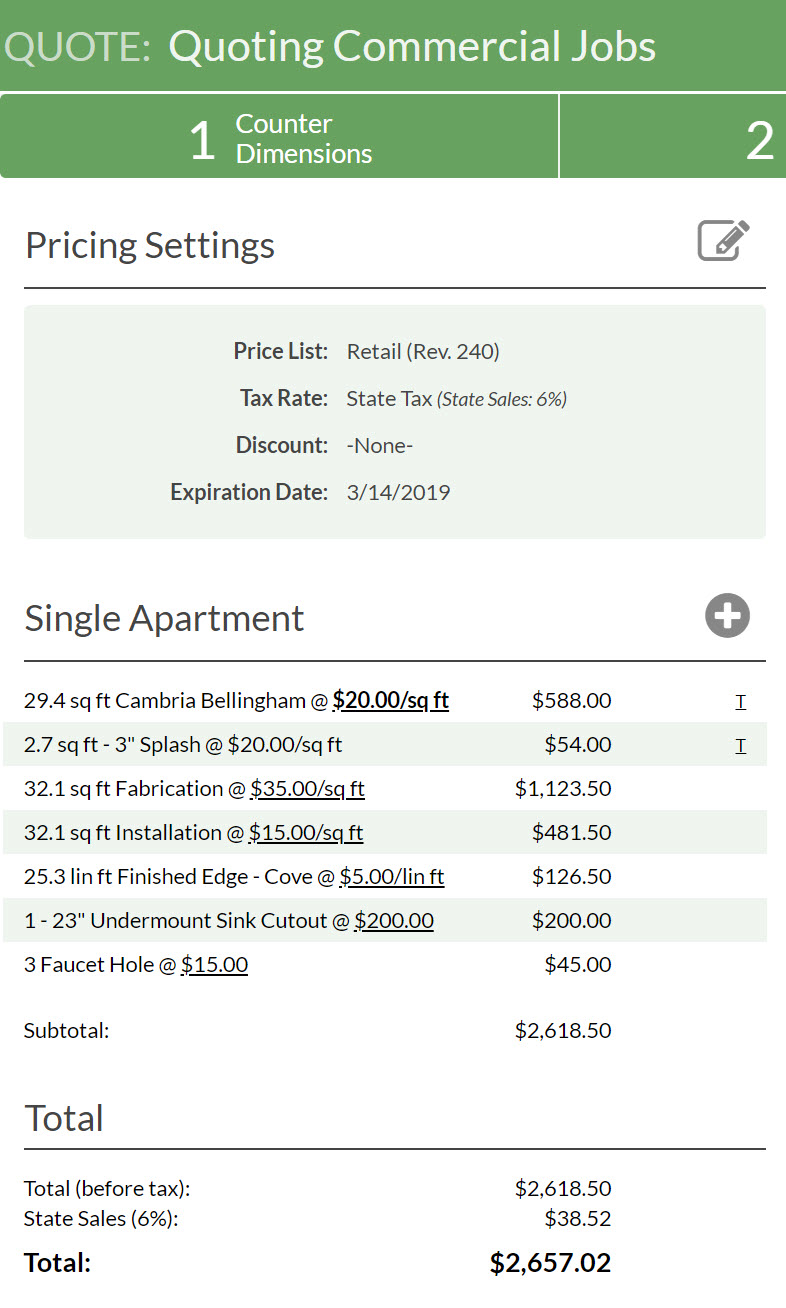
- Before adding an Other Item to multiply by the remaining rooms, tax needs to be added as a line item, then removed from the overall quote, otherwise, the tax would be applied incorrectly. Add an Other Item in the area for Single Apartment called "Sales Tax on Goods". Make sure the Other Item is NOT taxable.
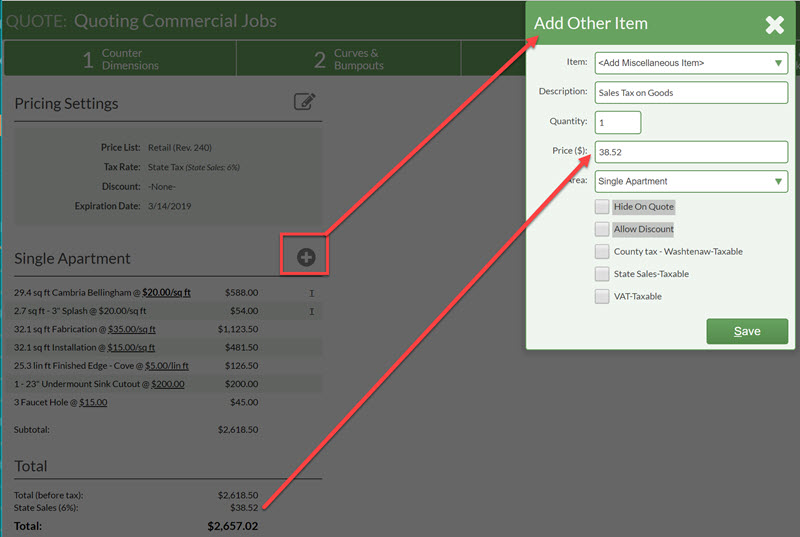
- Edit your Price Settings to remove Tax Rate from the Quote.
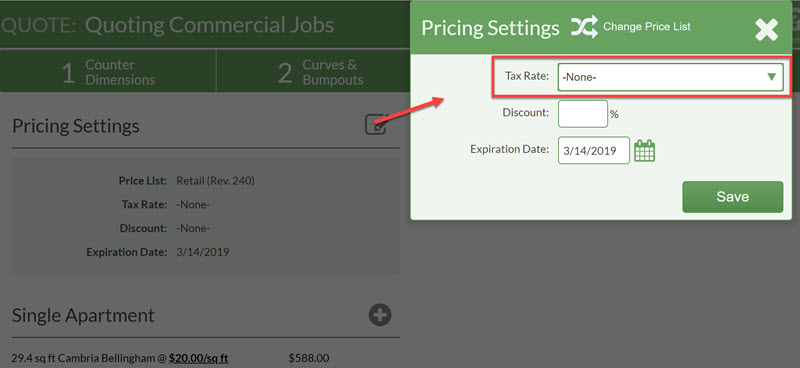
- Now it's time to add an Other Item for the remaining rooms of the job called "Additional Apartments 2-20". Use the Subtotal price from Single Apartment and enter the remaining number of rooms. This practice quote is for an apartment complex with 80 rooms, so 79 additional rooms are needed. Make sure the Other Item is NOT taxable.
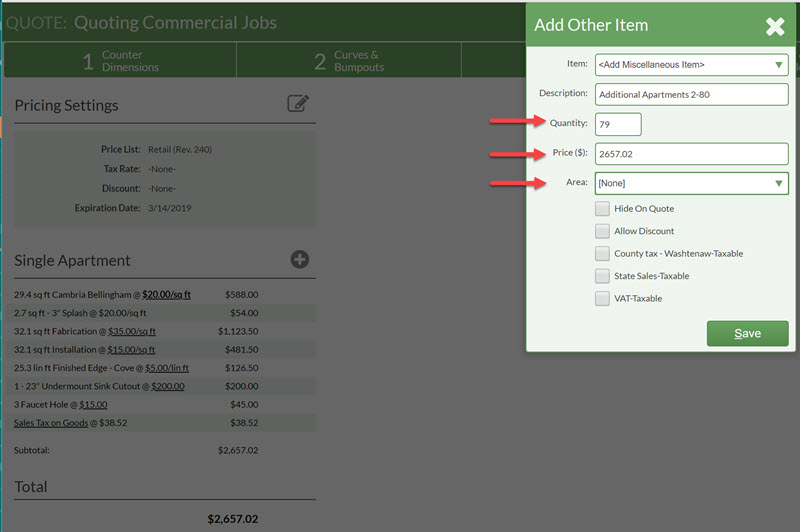
MULTIPLE LAYOUTS WITH MULTIPLE ROOMS
Even if you have more than one layout type, and multiple rooms per that layout, use the same approach.
- Create all layouts in Step 1.
- Assign each Layout its own Area in Step 5.
- Use the same approach as above to calculate the cost per area, adding a line item for tax for each area.
