QuickBooks Export Formats
Do you want to change how line items exported from CounterGo appear in QuickBooks? There are several Export Formats available for you to customize what appears in QuickBooks. You will be asked your preferences when setting up QuickBooks Integration the first time, and you can change them at any time.
An actual exported Order may look different than the preview depending on how you mapped your Price List to QuickBooks.
To make changes after the initial setup, go to Settings > QuickBooks Integration > Export Setup > Click the Edit button under Set Formats For Export.
DEFAULT SETTINGS
By default the CounterGo QuickBooks Integration is set to export each line item individually with details like Measurements and Slab Count. Uncheck those boxes to remove Measurements or Slab Counts.
COMBINE BY QUICKBOOKS ITEM
Check Combine by QuickBooks Item to collapse all similar QuickBooks Items into one. For example, individual line items for Labor are rolled into one. Area names are shown if they were created in CounterGo, like "Kitchen" and "Bath".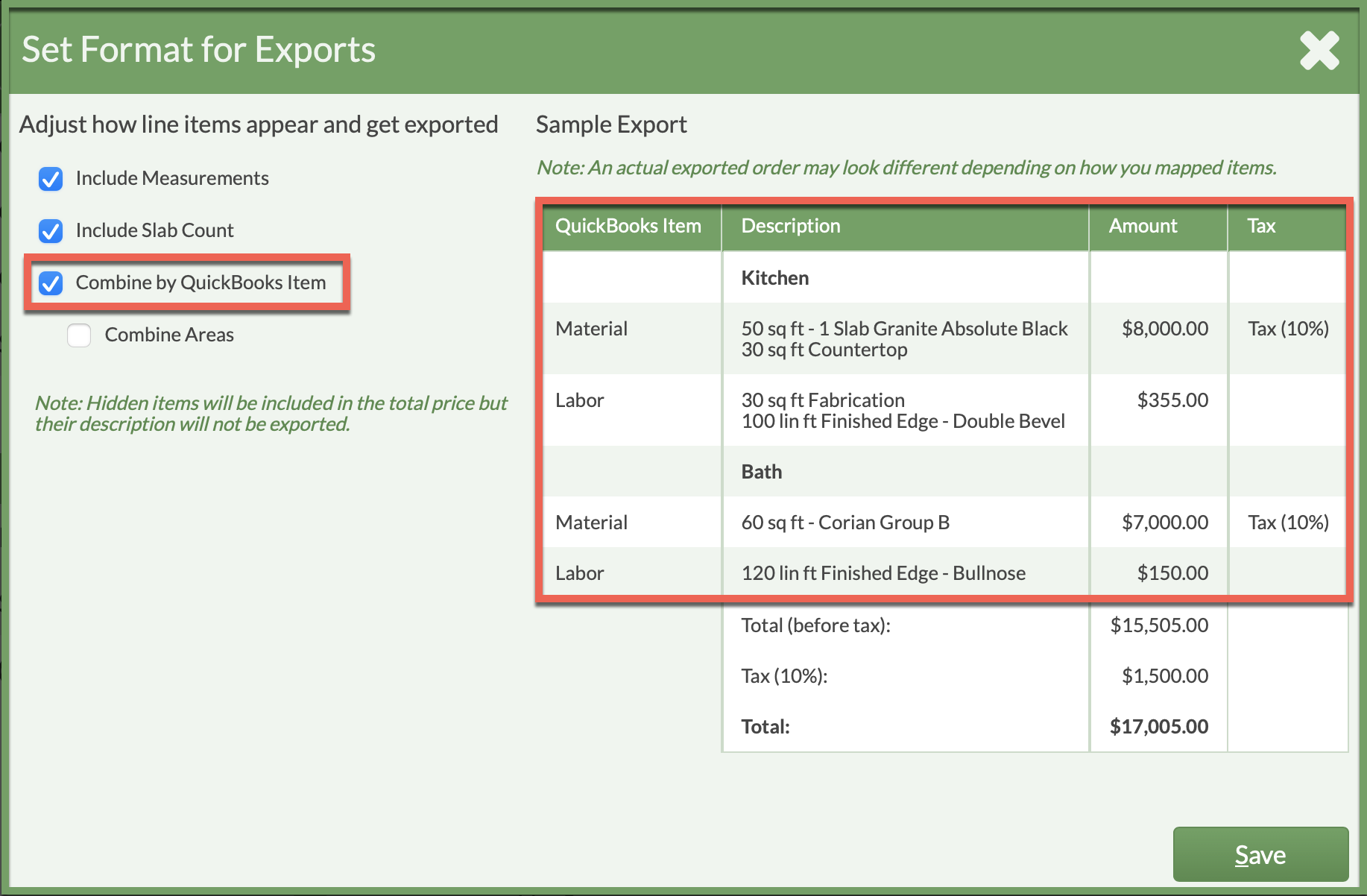
COMBINE AREAS
Check Combine Areas to roll all CounterGo areas into only the QuickBook Items. If the Order has a "Kitchen" and a "Bath" Area in CounterGo, and this box is checked, those Area names will not appear.
