Adjust Drawing Area For Multiple Counters
Do you have a Quote or Order with numerous countertops getting squished in the Drawing Field when you print or email? There are two things to keep in mind for how countertops print in the Drawing Filed, the Field Width in the Form and how the counters are laid out in the Drawing of the Quote or Order.
FIELD WIDTH
Field Width is a way to set the aspect ratio of the Drawing Field relative to any other Field on the same horizontal row. Fields can expand vertically based on that aspect ratio.
In the default Forms in your database, the Drawing Field next to Line Items is set to a Field Width of 4, and the Line Items to 3. Notice that the Drawing Field is slightly wider than the Line Items Field.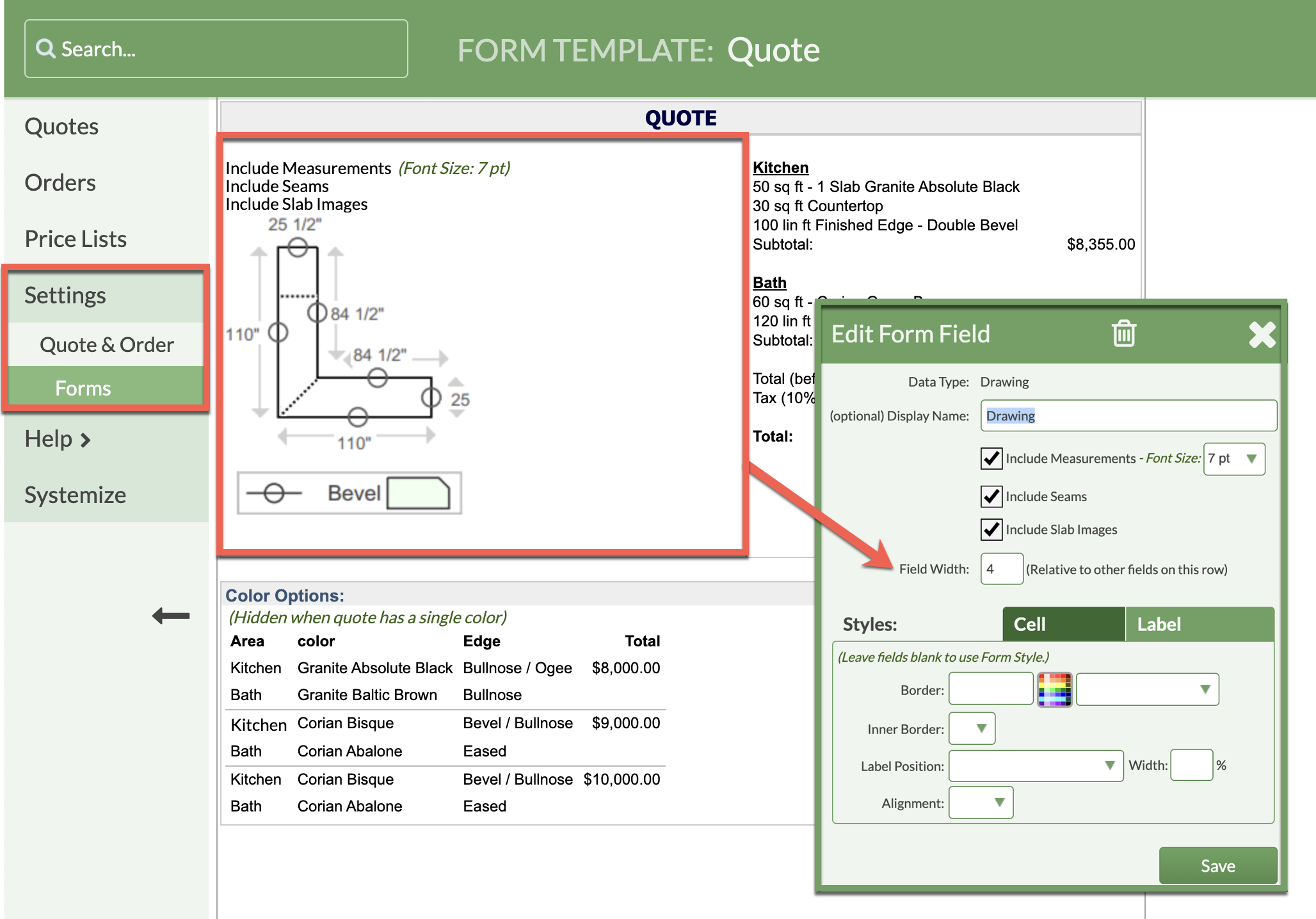
Making the Field Width larger or smaller, relative to the other Fields on the same line, will allow for a larger or smaller Drawing Field when printed or emailed. But the size will always be relative to the other Fields on the same line.
Another option is to place the Drawing Field on a line with no other Fields, at the end of the Form for example. That will allow for the drawing to expand the full width of the page. When the Drawing Field is the only Field on a line, the Field Width is ignored. The Field will take up the entire width.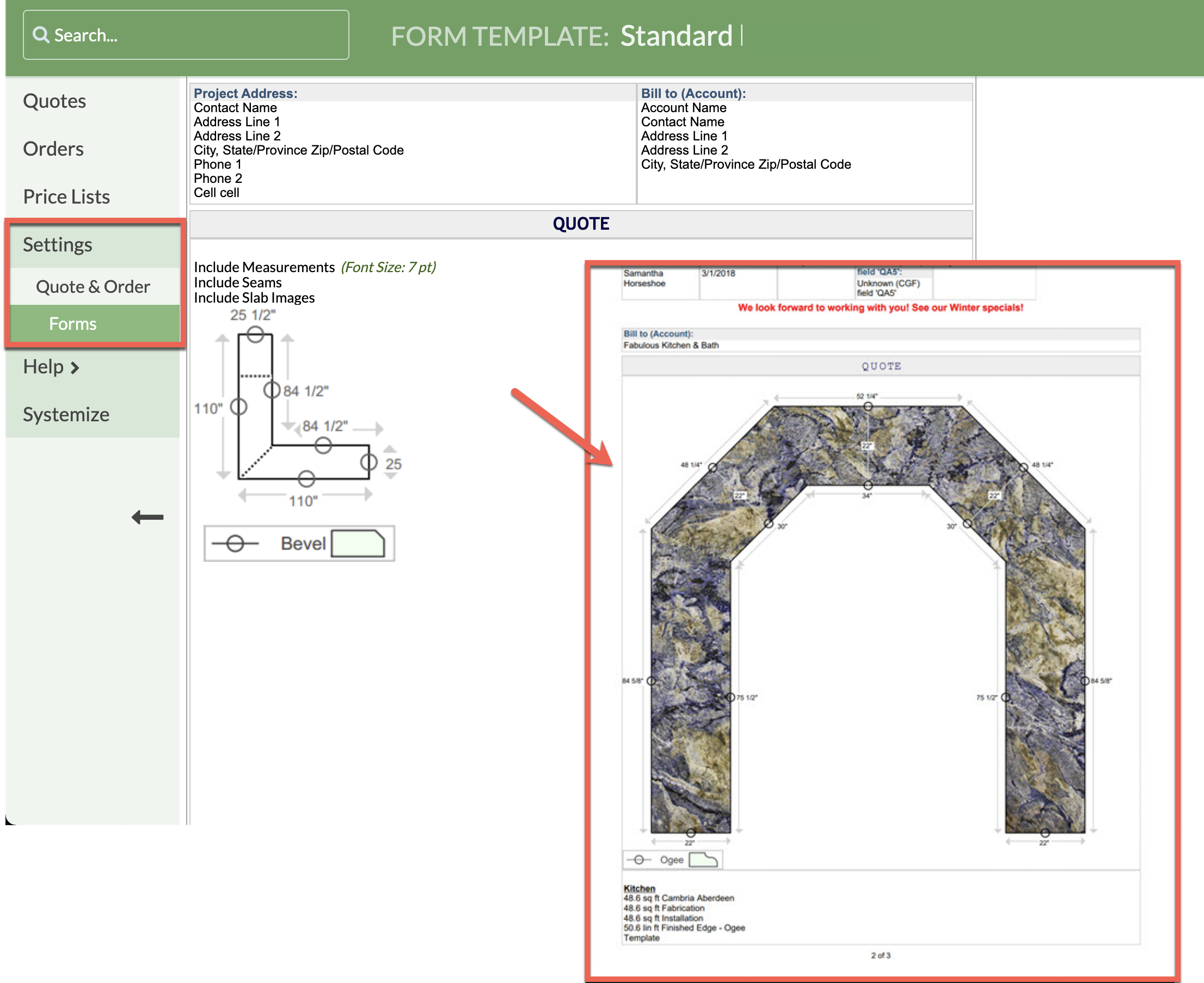
COUNTER PLACEMENT
How counters are arranged when creating a Quote is key to how they are printed. Keep in mind that the Drawing Field can always grow vertically, but the wide is limited by the aspect ratio to other Fields in the same row. That aspect ratio is set in the Field Width box.
What does that mean practically? If the Drawing Field shares a line with another Field, lay the counter tops out more vertically when creating the Quote for a pleasing print out. Compare the two layouts below.
VERTICAL LAYOUT 
HORIZONTAL LAYOUT 
