Export An Order To QuickBooks
Ready to move an Order to QuickBooks? Once you complete your QuickBooks Integration setup, you can export Orders with a few clicks.
The basic steps for exporting are the same for QuickBooks Online and QuickBooks Desktop for PC. If you are using QuickBooks Desktop for PC you will need to run the Web Connector listed in the final step.
- From an Orders View or in the Order Info area, click on Not Started by the QuickBooks Export Status, then the Start button.
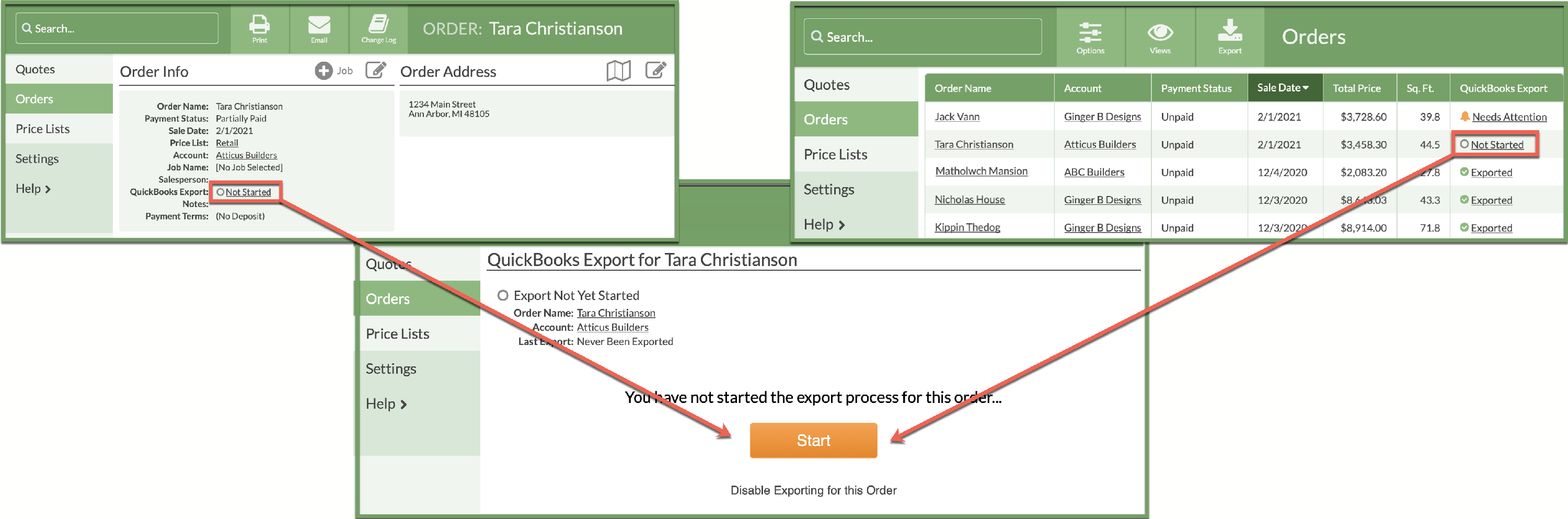
- Click the Specify Customer button where you can create a new customer in QuickBooks, or add to an existing customer if the name is recognized to already exist in QuickBooks.
- Next, click on the Confirm Invoice button. If you have any unmapped Tax or Line Items, they will be identified, and can be mapped here if needed.
- Click the Update Payments button if you want Payments recorded in CounterGo to be exported to QuickBooks.
- You can determine if Payments recorded in CounterGo are exported. Click the Edit button across from Payments and check or uncheck Include Payments In Export.
- If you are using QuickBooks Online, the status of the Order will show as Waiting For QuickBooks until the QuickBooks account has been opened and has a chance to refresh.
If you are using QuickBooks Desktop, the status will show as Waiting For Quickbooks until the Web Connector has been run.
