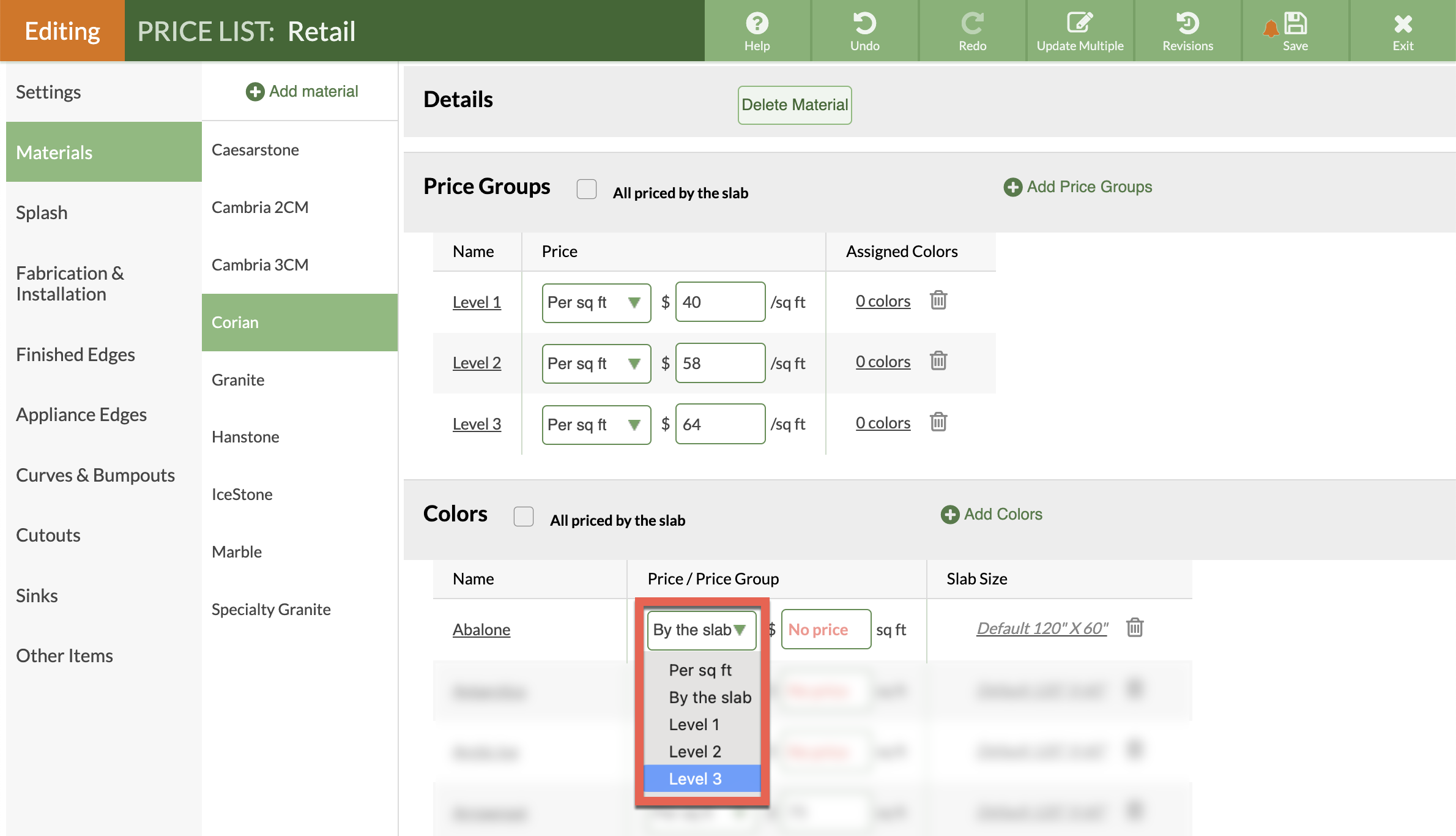Organize Material Pricing With Price Groups
Want to streamline your pricing and make Price List updates even easier? If you price Materials according to a handful of price points, it is useful to organize your prices using Price Groups. Using Price Groups also makes it easier to update prices when the time comes.
When Quoting, you can select a Price Group as a Color if a customer knows their price point but has not decided on which Color within the Price Group.
- Go to Price Lists > click the Name of the Price List to update > click the Edit Price List button.
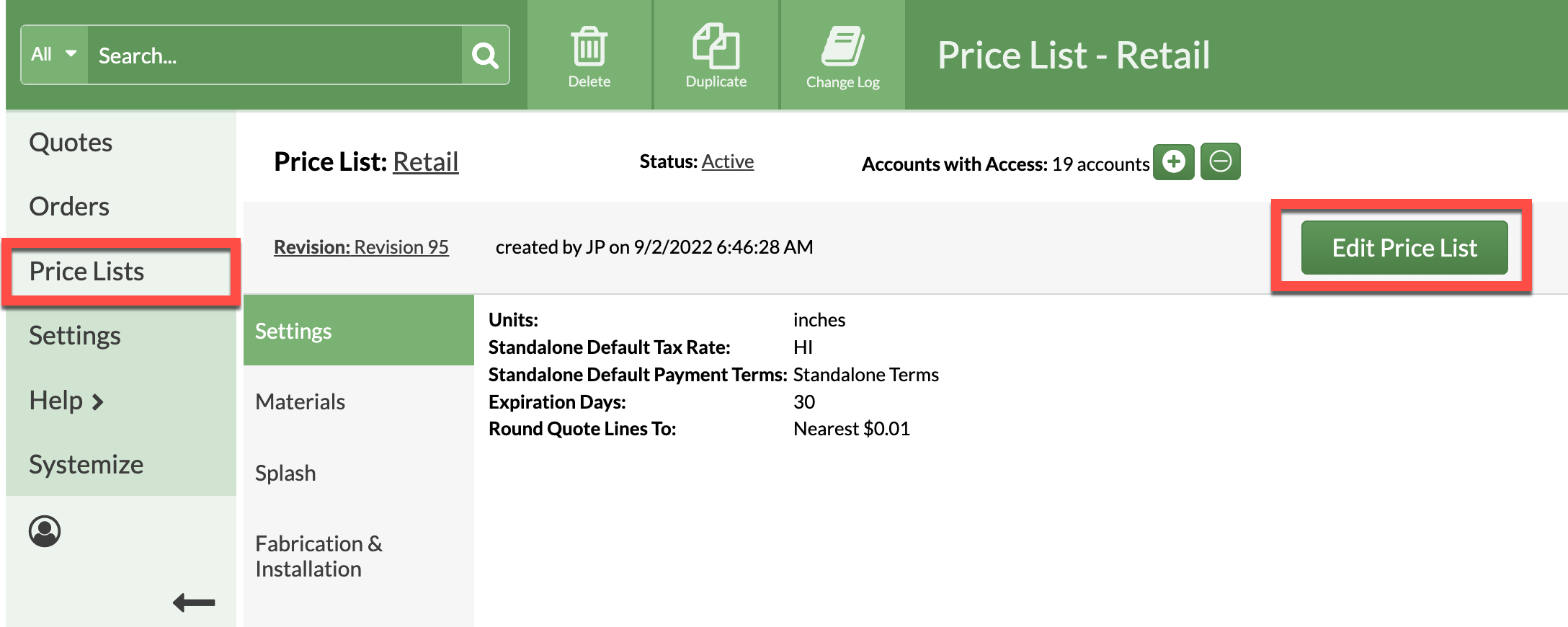
- From the left click Material > select a Material.
- In the Price Group Area, click Add Price Group.
- Enter names for your Price Groups, one per line.
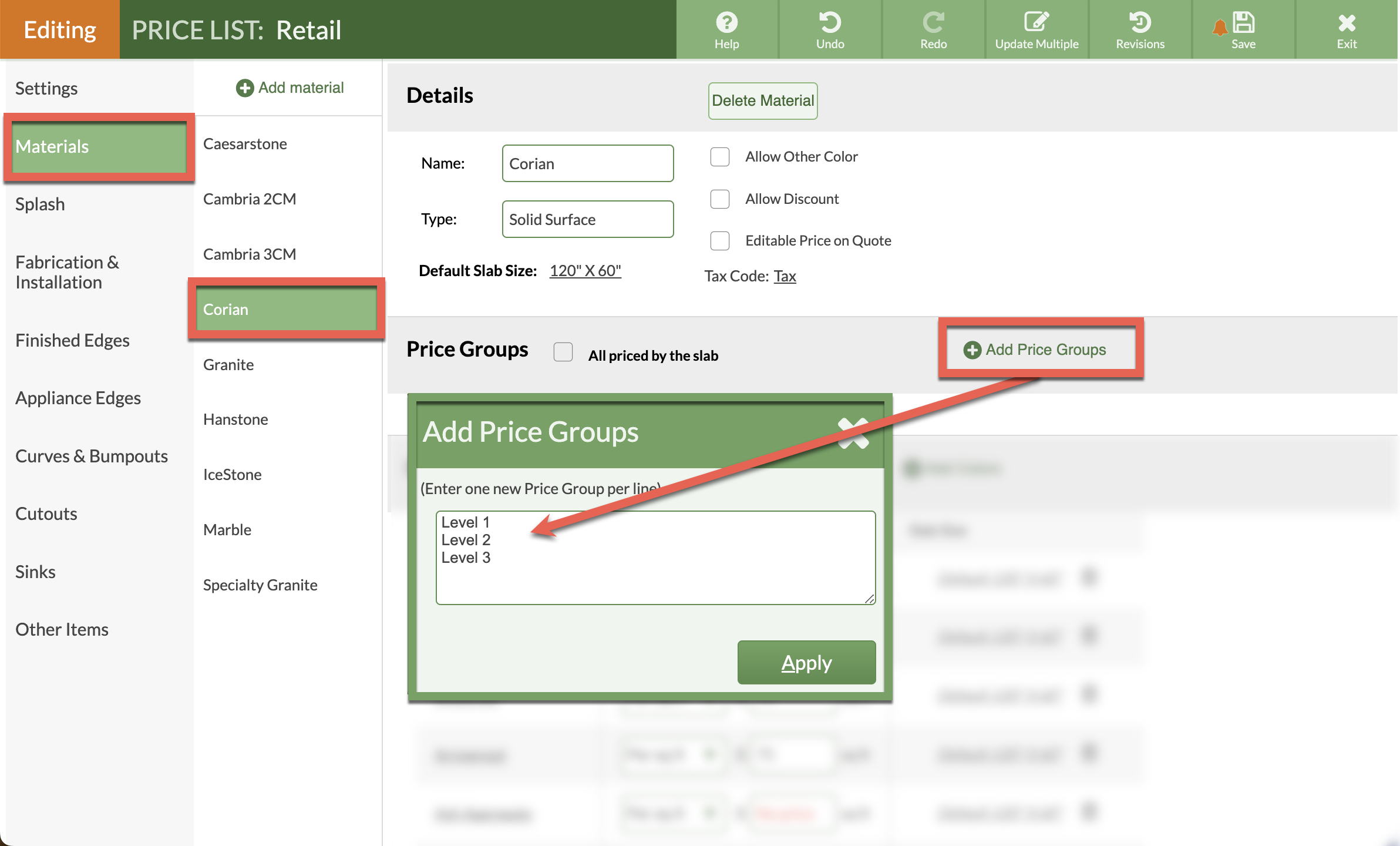
- There are two ways to assign Colors to Price Groups.
Click the the underlined number of Assigned Colors next to each Group.
Click Add Colors to choose from a list of Colors.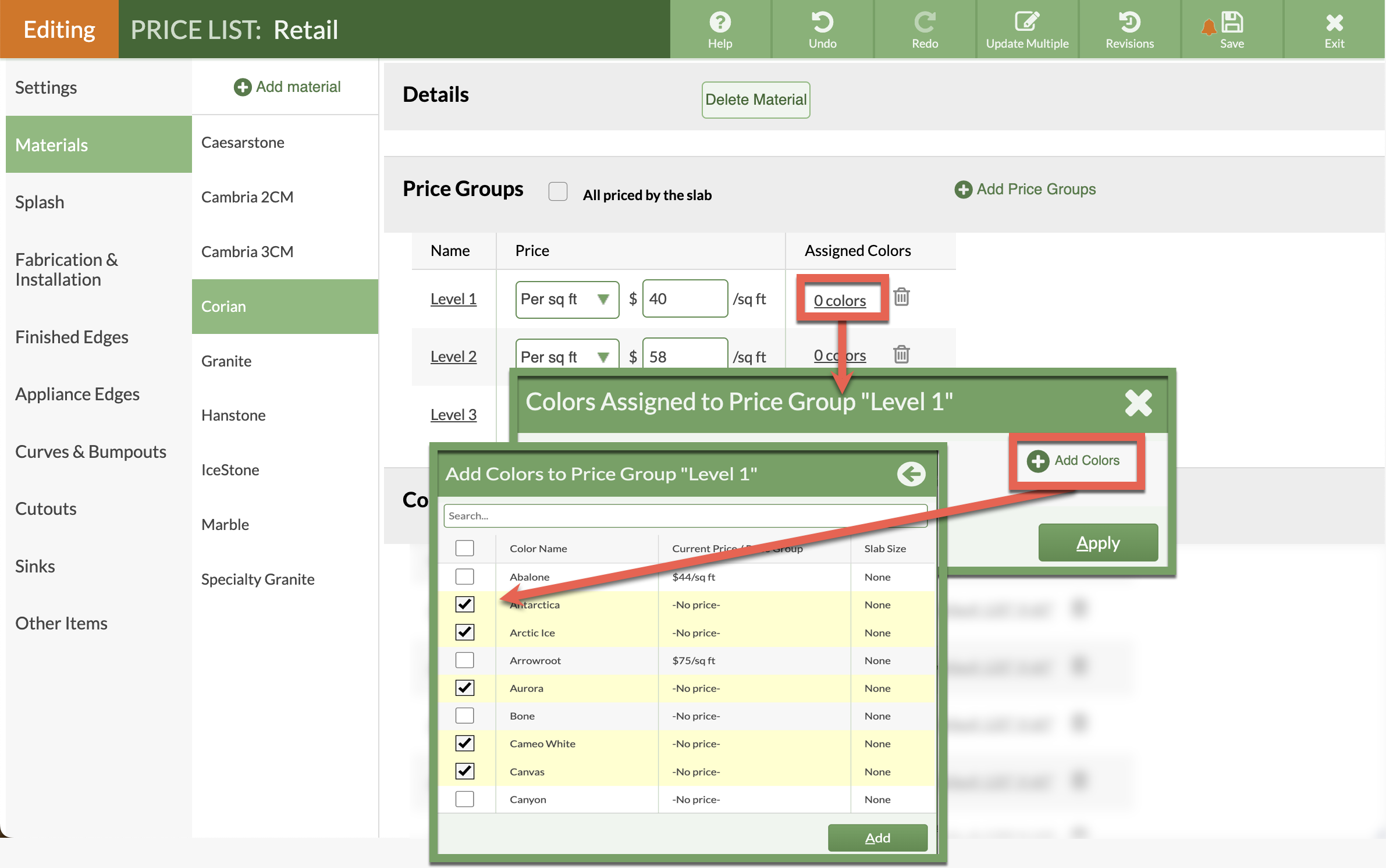
- Or, select the Price Group from the drop-down list that will appear when clicking in the Price field.