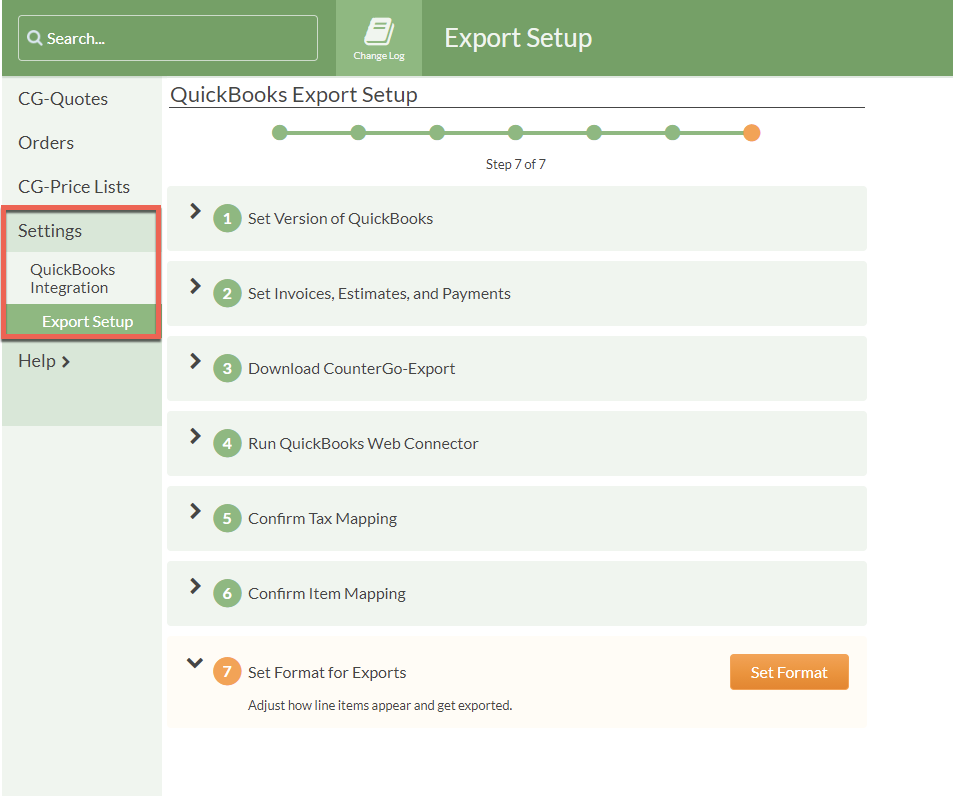Set Up QuickBooks Integration
Are you ready to integrate CounterGo with QuickBooks? CounterGo has all the required steps ready for you to click through. As you complete each step, the color of that step changes form orange to green. If you need help or have questions, email one of our friendly CounterGo experts at support@moraware.com.
You will need to have either a QuickBooks Online or QuickBooks Desktop for PC account set up before you begin. QuickBooks Online Simple Start and Freelancer/Self Employed are not compatible with the integration feature.
Only Orders can be exported to QuickBooks, not Quotes. Start using Orders in your workflow before you set up the Integration. Once the QuickBooks Integration is set up, you have full control over which Orders get exported and when, they are not automatically sent over.
We can show you how CounterGo integrates with QuickBooks, but we can't advise you on best practices for QuickBooks, financials or taxes.
- Go to Settings > QuickBooks Export > Setup and select which version of QuickBooks you use, Online or Desktop.
- Select if you want your CounterGo Orders to become QuickBooks Invoices or Estimates, then select if you want Payments recorded in CounterGo to be exported as well.
- Connect to you QuickBooks account. You'll be prompted to login to your QuickBooks account with your user name and password for QuickBooks. Once you link CounterGo to a QuickBooks account you will need to contact us if you need to change to a different QuickBooks account.
- If you are using QuickBooks Desktop for PC, you will be prompted to download and run the QuickBooks Web Connector.
- You will need to have your CounterGo Tax set up the same as in QuickBooks. Confirm the Tax Mapping. This step may happen automatically if your taxes are set up the same in both CounterGo and QuickBooks.
- Map your CounterGo Price List Items to QuickBooks and you 're almost done. This step will take a few minutes to map each item. Items can be skipped in this step and you will be prompted to map them when they are used in an Order.
- Set the Format for your Exports to determine the level of detail shown in the QuickBooks Invoice or Estimate.